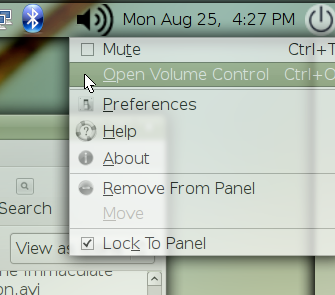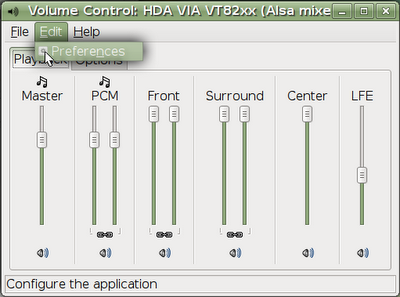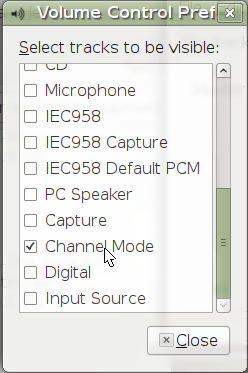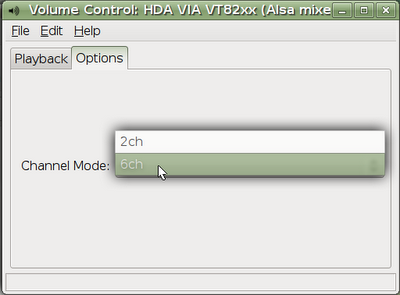: I was using Gutsy when I wrote this post, but I have since upgraded to Intrepid Ibex (8.10) and it still works for me. YMMV
I've been hard at work lately trying to get my motherboard's (an Asus M2V-MX SE socket AM2) 6-channel surround sound working with Linux and it's been a surprisingly stubborn pain in my ass. However, I finally succeeded this past weekend and decided to document my process here for others to hopefully benefit from.
The first complication I ran into when trying to get surround sound working is that my mobo does not have the normal multichannel output jacks. That is, instead of having the blue, orange, and black plugs that are in most multichannel setups, it instead just has what appears to be standard blue, pink, and green jacks that are usually used for stereo output, mic-input, and line-in, respectively.
What is poorly documented, though, is that
the pink and green jacks can double as the orange and black plugs when enabled by software. It's a stupid way of doing things, IMHO, but low-end mobo manufacturers apparently do it to save costs.
Anyway, in Windows, enabling this hidden functionality was accomplished using the Realtek Sound Manager program that was installed with my sound driver. However, as with damn-near all driver utilities, it does not have a Linux equivalent.
Instead, open the Alsa-mixer GUI by double-clicking on the speaker icon in the upper-right of the screen (a.k.a., the Volume Control applet):
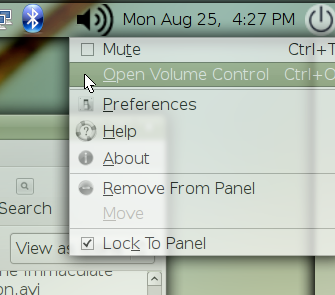
Then select 'Preferences' from the 'Edit' pull-down menu:
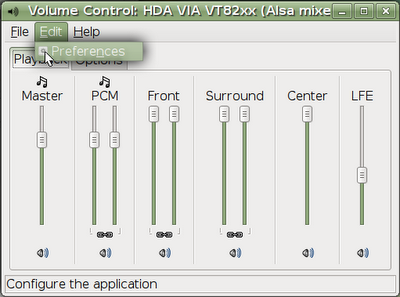
From here, you'll want to scroll down a bit and check the 'Channel Mode' box, and you'll probably want to check the 'Surround,' 'Front,' 'LFE,' and 'Center' boxes as well:
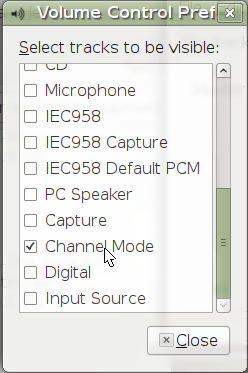
When you go back to the main applet, click on the 'Options' tab, which should now have an option to choose the number of channels:
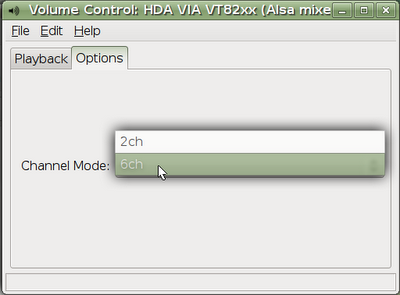
Select '6ch' for a 5.1 setup or '8ch' in a 7.1 setup. This should unlock the hidden functionality of those pink and green jacks. On my system, the pink jack converts to the orange function and the green converts to the black function, but YMMV.
You could stop here, but I suggest doing one more step to make sure everything is configured properly. Open up a terminal and type:
speaker-test -Dplug:surround51 -c6 -twav
This will make a creepy disembodied voice play through each channel in succession so you can be sure your speakers are plugged into the right jacks.
Btw, this command is for a 5.1 / 6-channel surround card. A 7.1 system will use this command instead:
speaker-test -Dplug:surround71 -c8 -twav
For some people (like me), the system automatically duplicates the front channels' sound to the back channels for listening to stereo sources, such as mp3s, normal non-DVD video files, etc. Other people, however, will need to do a bit more to make this happen. If you're one of these people, open up a terminal and type:
gedit ~/.asoundrc
Whether this file is blank or already has some stuff in it, just skip down to the bottom and copypasta this in (courtesy of the
Gentoo wiki):
pcm.!dmix {
type dmix
ipc_key 1024
slave {
pcm "hw:0,0"
channels 6
period_size 512
buffer_size 1024
}
}
pcm.!default {
type plug
slave.pcm "dmix"
slave.channels 6
route_policy duplicate
}
You may have to change
"hw:0,0" to something else, depending on your sound card's location. When you restart, surround signals will still work like before, but stereo signals should be duplicated. If, on the other hand, you have no sound or your sound is weird, just reopen the ~/.asoundrc file and delete the part you added (or try one of the other configurations from the aforementioned
Gentoo wiki). No big deal.
Let me know in the comments if this works for you or not or if you have any questions.